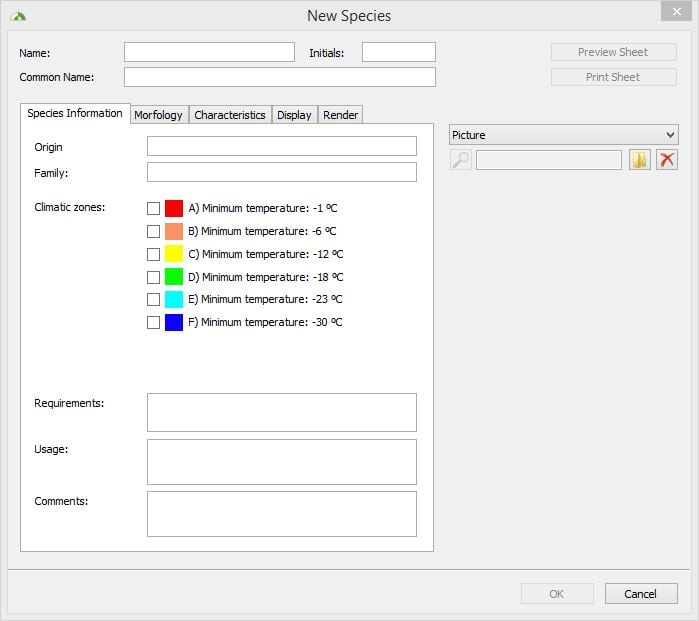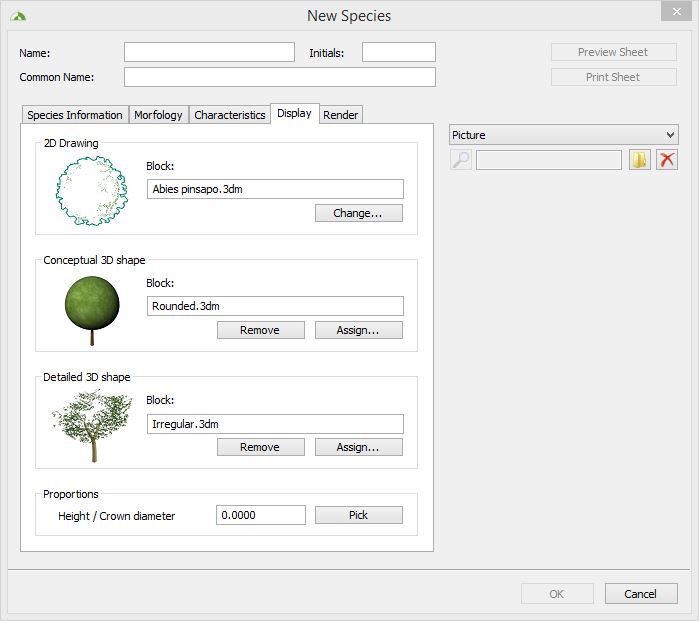¿Cuáles son los pasos para crear una nueva especie de planta en la base de datos de plantas?
La base de datos de plantas de Lands Design contiene más de 1.800 especies. Puede ampliar esta librería agregando sus propias especies.
1. Agregar una nueva especie de planta en la base de datos de plantas:
- Abra la base de datos de plantas (comando laBaseDatosPlantas)
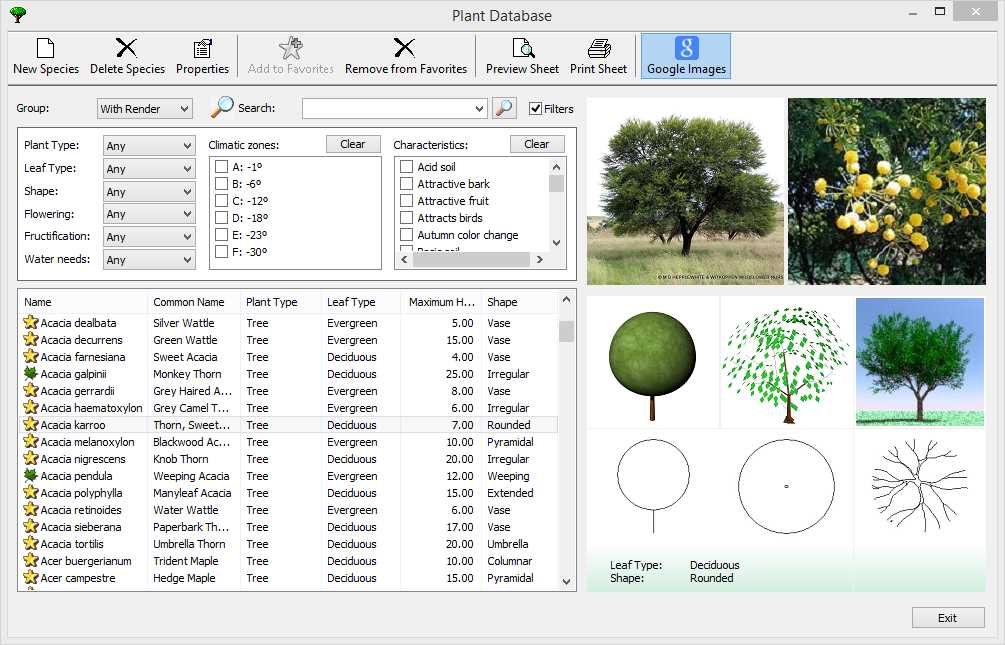
- Agregue la nueva especie de planta mediante una de estas dos opciones de la barra de herramientas:
- Botón Nueva especie: aparecerá el diálogo de propiedades de Nueva especie.
- Botón Copiar especie: se creará una copia de la especie seleccionada, con toda la información que podrá editar posteriormente. Aparecerá un diálogo que le solicitará el nombre de la especie que quiere agregar a la lista. Una vez creada, selecciónela en la lista y haga clic con el botón derecho en el botón Propiedades para abrir el diálogo de propiedades.
- Rellene los datos de la especie en el diálogo Propiedades: agregue los detalles de la especie en las fichas Información, Morfología y Caracteristicas.
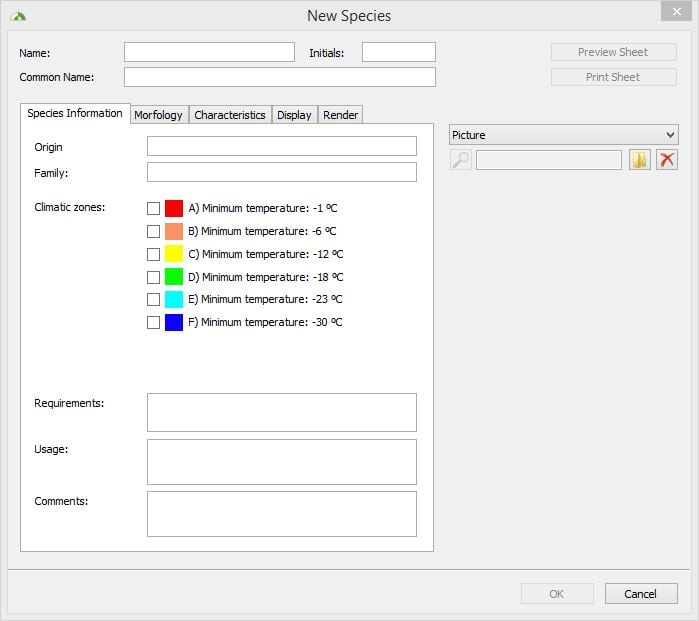
- Asigne las representaciones de visualización 2D y 3D: en la ficha Visualización, haga clic en el botón Cambiar para modificar las opciones de Dibujo 2D, Forma conceptual 3D y Forma detallada 3D. En la librería de bloques hay disponibles varias definiciones de bloque predefinidas para cada tipo de representación. También puede crear sus propios bloques y agregarlos a la librería. Solo tiene que guardarlos en su PC y seleccionarlos al hacer clic en el botón Cambiar.
(
Nota: cuando no se asigna un bloque 2D o 3D específico a las representaciones 2D y 3D de la planta, Lands asigna un bloque estándar para cada tipo de representación de forma predeterminada).
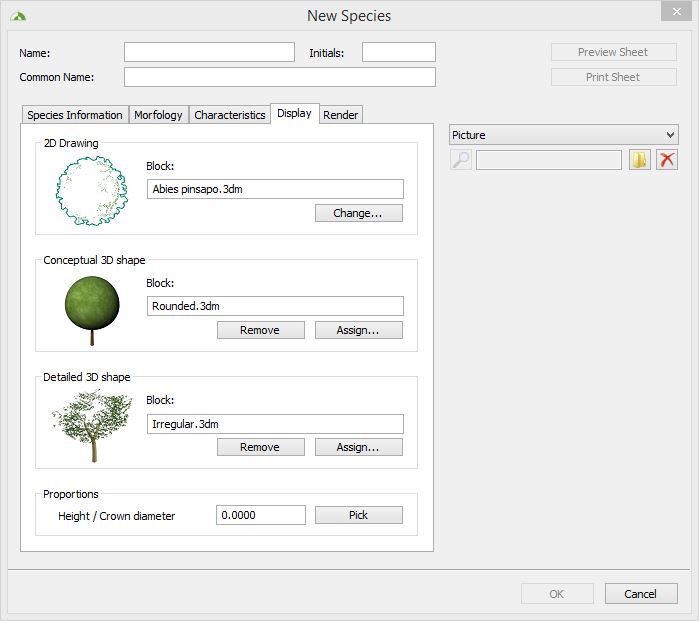
2. Asigne una representación realista a la especie:
Puede asignar la representación realista de la especie desde la ficha Render del diálogo Propiedades de la nueva especie.
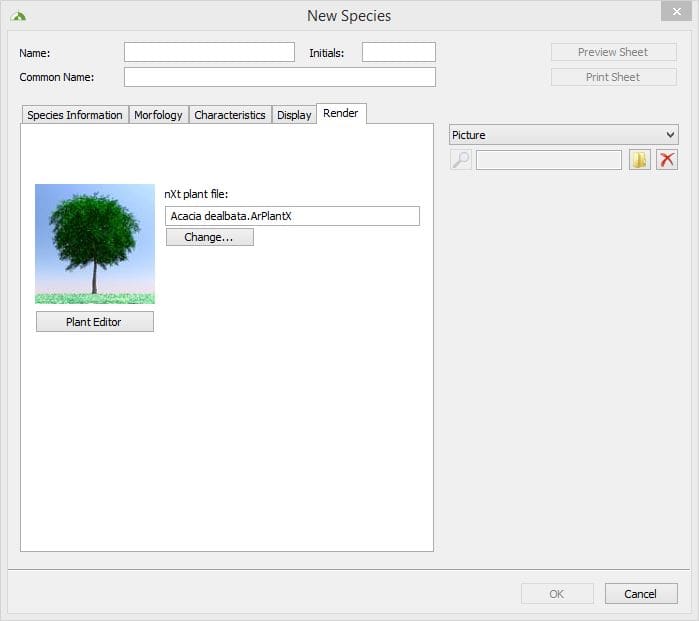
Esta representación realista utiliza un archivo archivo de planta de nXt (definido por la extensión de archivo «ArPlantX») que integra las texturas y la apariencia de las especies de plantas a representar.
- Elija un archivo de planta de nXt existente: haga clic en el botón Cambiar para seleccionar cualquier archivo de planta de nXt de la librería.
- Modificar un archivo de planta de nXt existente:
- Haga clic en el botón Cambiar para seleccionar un archivo de planta de nXt de la librería.
- Haga clic en el botón Editor de plantas para abrir el archivo con el Editor de materiales.
- Modifique el archivo de planta de nXt en Editor de plantas y guárdelo con un nuevo nombre. Cierre el editor de plantas.
- Haga clic en el botón Cambiar de nuevo para asignar la nueva planta de nXt creada.
- Cree un nuevo archivo de planta de nXt:
- Abra el Editor de plantas desde el botónEditor de plantas o desde el menú Inicio de Windows > Editor de plantas de Lands.
- Cree el archivo de planta de nXt en el Editor de plantas de Lands. Guárdelo en su PC o en la misma carpeta donde se encuentran los otros archivos de nXt de la librería de Lands.
- Haga clic en el botón Cambiar de nuevo para asignar la nueva planta de nXt creada.
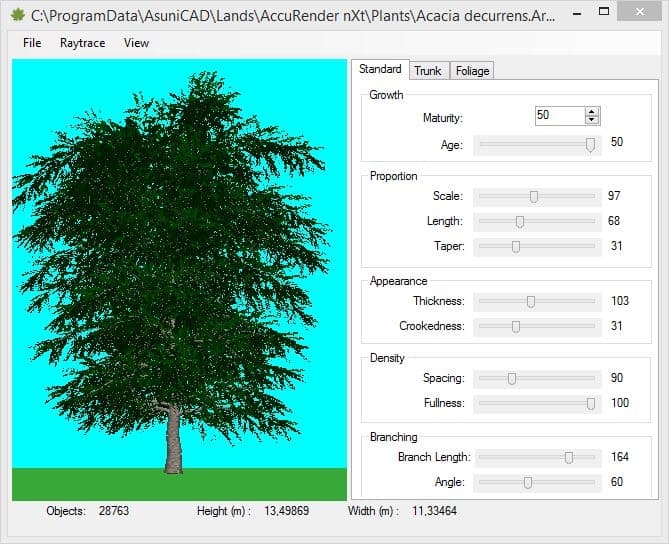
Cuando trabaje con la planta de nXt en el Editor de plantas, utilice los controles deslizantes y las fichas a la derecha del cuadro de diálogo para definir la apariencia de las especies de plantas y los materiales de textura de sus diferentes partes (tronco, ramas, hojas, flores, etc.).
Desde la ficha
Follaje puede crear diferentes definiciones de follaje asignadas a diferentes estaciones, que puede usar para la simulación estacional cuando renderice el modelo.
Hay algunas plantillas disponibles (Archivo > Nuevo) con diferentes tipos de plantas para empezar un nuevo archivo.
Las nuevas especies de plantas creadas se almacenarán en la Base de datos de plantas en su PC y estarán disponibles para los nuevos proyectos en los que utilice Lands Design.
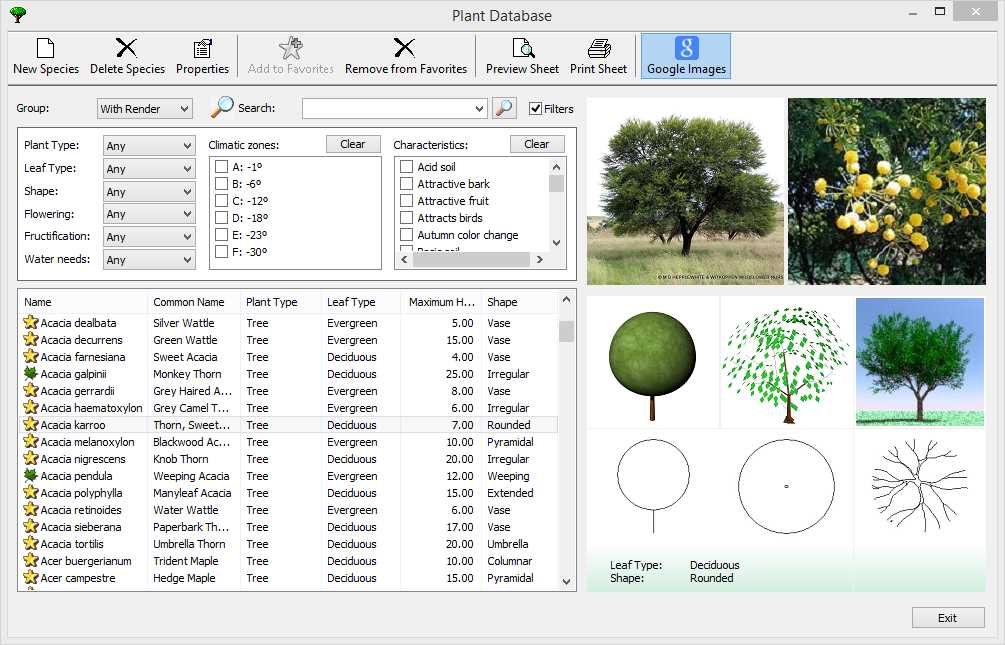
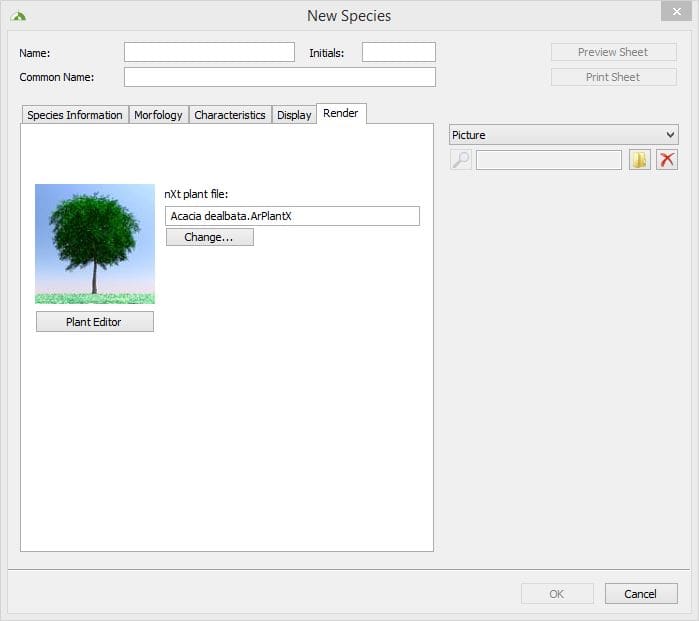 Esta representación realista utiliza un archivo archivo de planta de nXt (definido por la extensión de archivo «ArPlantX») que integra las texturas y la apariencia de las especies de plantas a representar.
Esta representación realista utiliza un archivo archivo de planta de nXt (definido por la extensión de archivo «ArPlantX») que integra las texturas y la apariencia de las especies de plantas a representar.
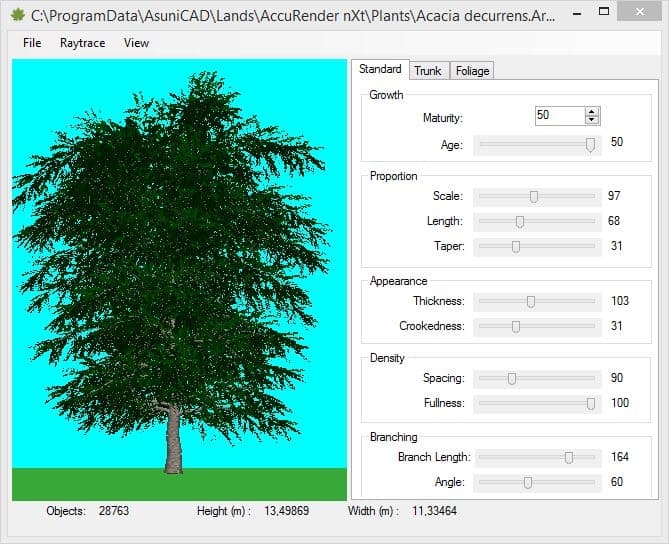 Cuando trabaje con la planta de nXt en el Editor de plantas, utilice los controles deslizantes y las fichas a la derecha del cuadro de diálogo para definir la apariencia de las especies de plantas y los materiales de textura de sus diferentes partes (tronco, ramas, hojas, flores, etc.).
Desde la ficha Follaje puede crear diferentes definiciones de follaje asignadas a diferentes estaciones, que puede usar para la simulación estacional cuando renderice el modelo.
Hay algunas plantillas disponibles (Archivo > Nuevo) con diferentes tipos de plantas para empezar un nuevo archivo.
Las nuevas especies de plantas creadas se almacenarán en la Base de datos de plantas en su PC y estarán disponibles para los nuevos proyectos en los que utilice Lands Design.
Cuando trabaje con la planta de nXt en el Editor de plantas, utilice los controles deslizantes y las fichas a la derecha del cuadro de diálogo para definir la apariencia de las especies de plantas y los materiales de textura de sus diferentes partes (tronco, ramas, hojas, flores, etc.).
Desde la ficha Follaje puede crear diferentes definiciones de follaje asignadas a diferentes estaciones, que puede usar para la simulación estacional cuando renderice el modelo.
Hay algunas plantillas disponibles (Archivo > Nuevo) con diferentes tipos de plantas para empezar un nuevo archivo.
Las nuevas especies de plantas creadas se almacenarán en la Base de datos de plantas en su PC y estarán disponibles para los nuevos proyectos en los que utilice Lands Design.