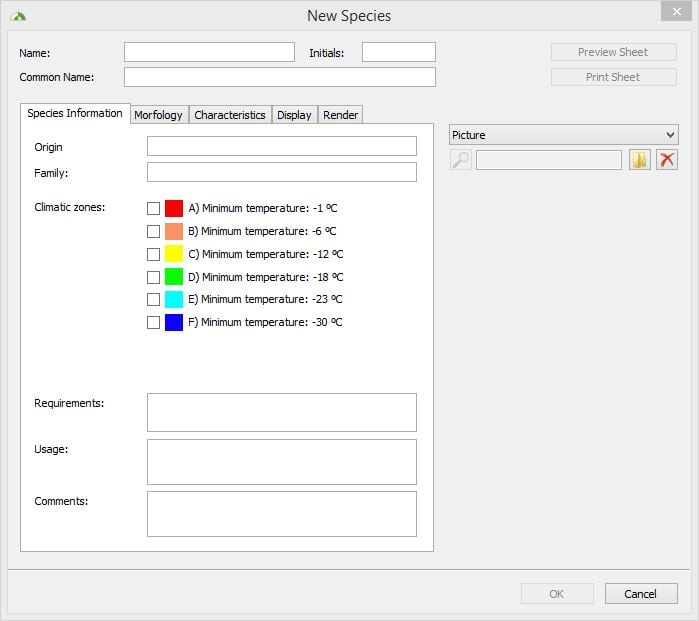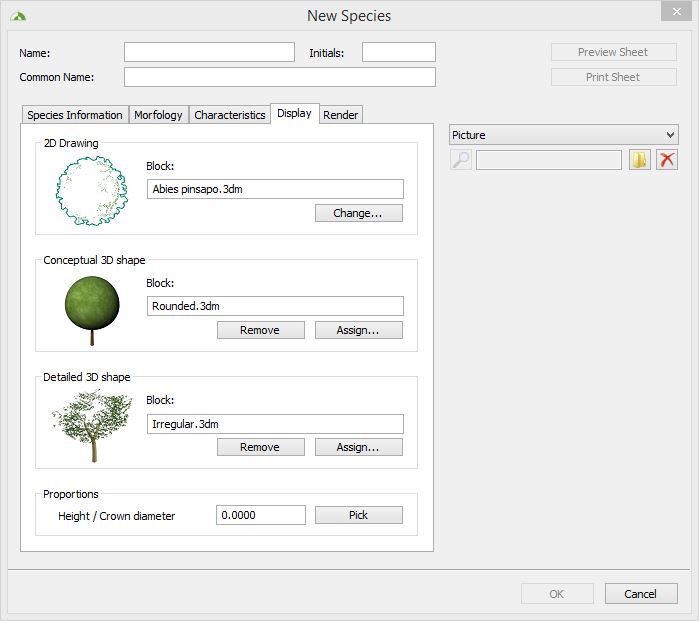Quali sono i passi per creare una nuova specie di pianta nel database di piante?
Il database di piante di Lands Design contiene oltre 1800 specie. È possibile ampliare la libreria aggiungendo nuove specie create dagli utenti.
1. Aggiungere una nuova specie al database di piante:
- Apri il database di piante (comando laDatabasePiante).
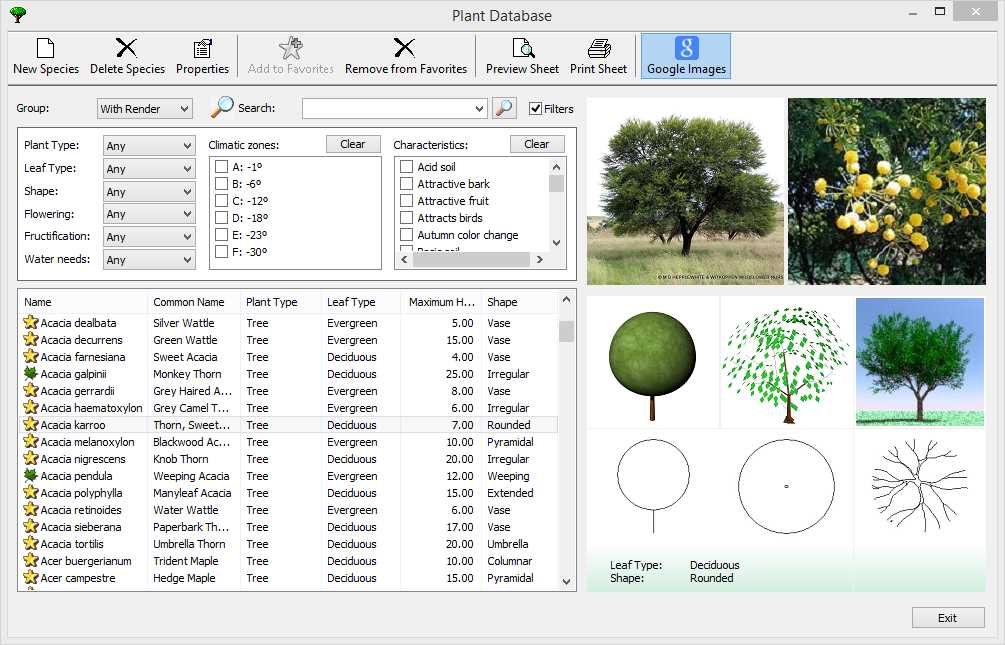
- Aggiungere nuove specie di piante usando una di queste due opzioni della barra degli strumenti:
- Pulsante “Nuova specie”: appare una finestra di dialogo con le proprietà della specie della pianta.
- Pulsante “Duplica specie”: viene creata una copia della specie di pianta selezionata, con tutti i dettagli che possono essere modificati di seguito. Una finestra di dialogo mobile richiede il nome della specie di pianta duplicata che verrà aggiunta all’elenco. Seleziona la specie e fai clic sul pulsante Proprietà per aprire il foglio con i dati.
- Compilare i dati della specie di pianta sulla finestra di dialogo Proprietà: aggiungi i dettagli della specie di pianta sui pannelli Informazioni, Morfologia e Caratteristiche.
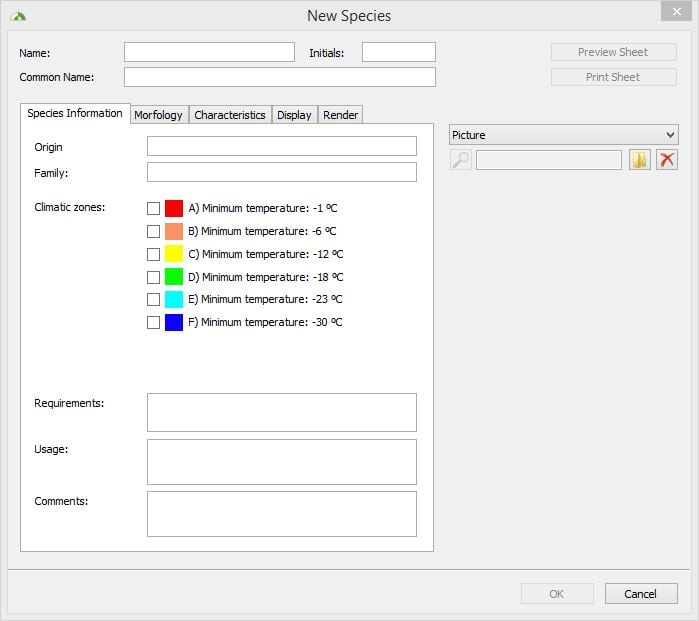
- Assegnare le rappresentazioni 2D e 3D: dal pannello di rappresentazione, fai clic sui pulsanti di modifica per assegnare i disegni 2D, la forma concettuale e la forma dettagliata 3D. Esistono varie definizioni di blocco predefinite per ciascun tipo di rappresentazione disponibile nella libreria dei blocchi. Puoi creare inoltre blocchi da aggiungere alla libreria. Basta semplicemente salvarli sul PC e selezionarli una volta selezionato il pulsante di modifica.
Nota: quando non viene assegnato nessun blocco 2D o 3D specifico alle rappresentazione 2D e 3D delle piante, Lands assegna di default un blocco standard per ciascun tipo di rappresentazione.
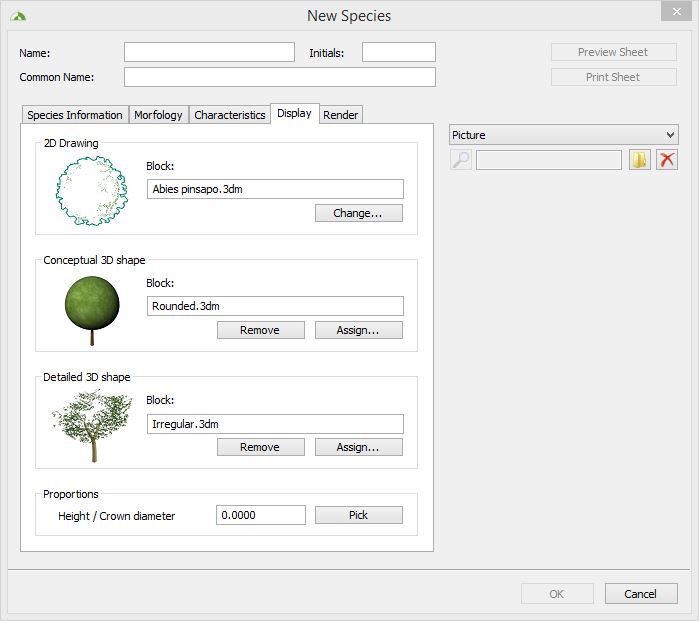
2. Assegnare una rappresentazione realistica alle specie di piante:
È possibile assegnare la rappresentazione realistica alle specie di piante dal pannello di rendering, nella finestra di dialogo relativa alle proprietà di una nuova specie.
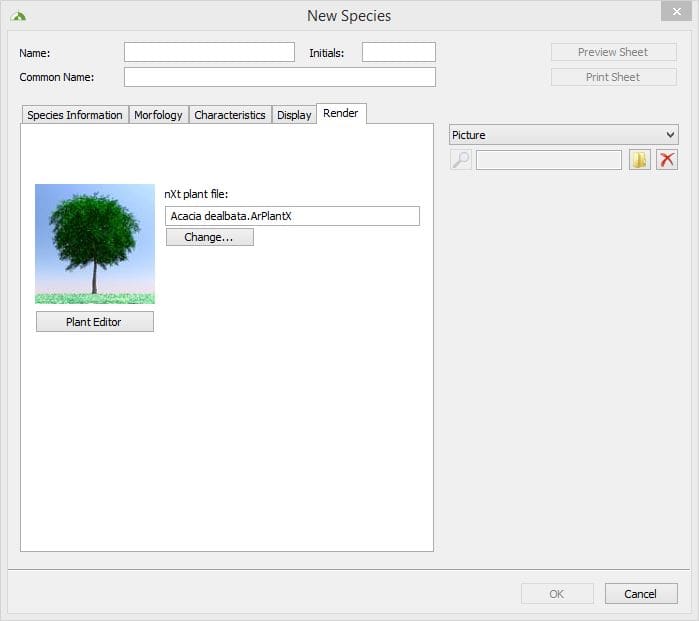
La rappresentazione realistica utilizza un file nXt (definito dall’estensione file “ArPlantX”) che integra le texture e l’aspetto della specie di pianta da rappresentare.
- Selezionare un file nXt esistente: fai clic sul pulsante di modifica per selezionare il file nXt dalla libreria.
- Modificare un file nXt esistente:
- Fare clic sul pulsante di modifica per selezionare qualsiasi file nXt dalla libreria.
- Fai clic sul pulsante dell’editor delle piante per aprirlo con l’editor delle piante.
- Modifica il file nXt nell’editor delle piante e salvarlo con un nuovo nome. Chiudi l’editor delle piante.
- Fai clic nuovamente sul pulsante di modifica per assegnare la nuova pianta in formato nXt creata.
- Creare un nuovo file di pianta in formato nXt:
- Apri l’editor delle piante dal pulsante dell’editor delle piante o dal menu di avvio di Windows.
- Crea il file nXt nell’editor delle piante di Lands. Salvalo sul computer o nella stessa cartella in cui si trovano gli altri file nXt della libreria di Lands.
- Fai clic nuovamente sul pulsante di modifica per assegnare la nuova pianta in formato nXt creata.
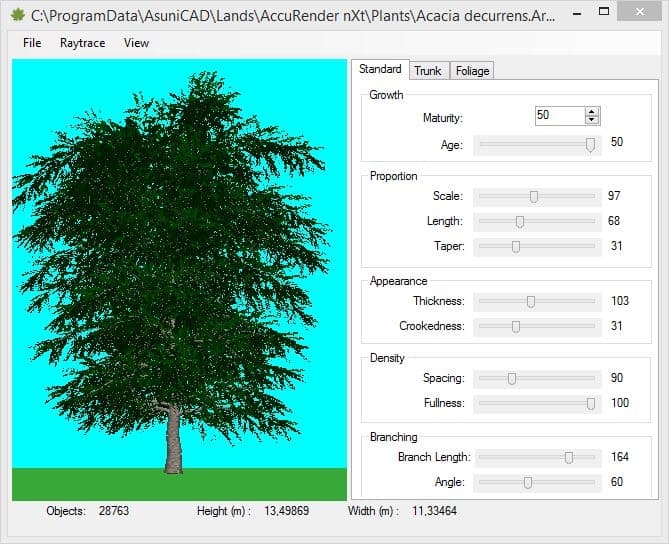
Quando lavori con il file nXt nell’editor delle piante, utilizza i controlli del cursore e i pannelli a destra della finestra di dialogo per definire l’aspetto della specie della pianta e i materiali per la texture delle varie parti (tronco, rami, foglie, fiori, ecc).
Dal pannello relativo al
fogliame, è possibile creare varie definizioni di fogliame assegnate a diverse stagioni. Tali definizioni possono essere utilizzate per la simulazione stagionale durante il rendering del modello in cui sono state inserite le piante.
Esistono alcuni modelli disponibili (File > Nuovo) con vari tipi di piante da cui creare il nuovo file.
Le nuove specie di piante create vengono archiviate nel database delle piante sul computer e sono disponibili per i nuovi progetti di Lands Design.
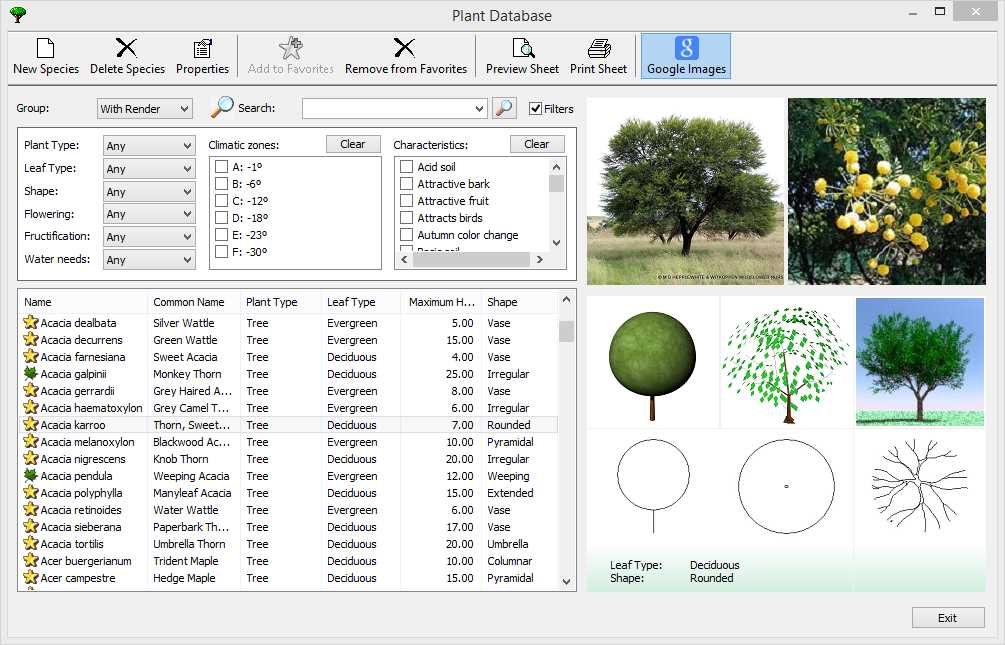
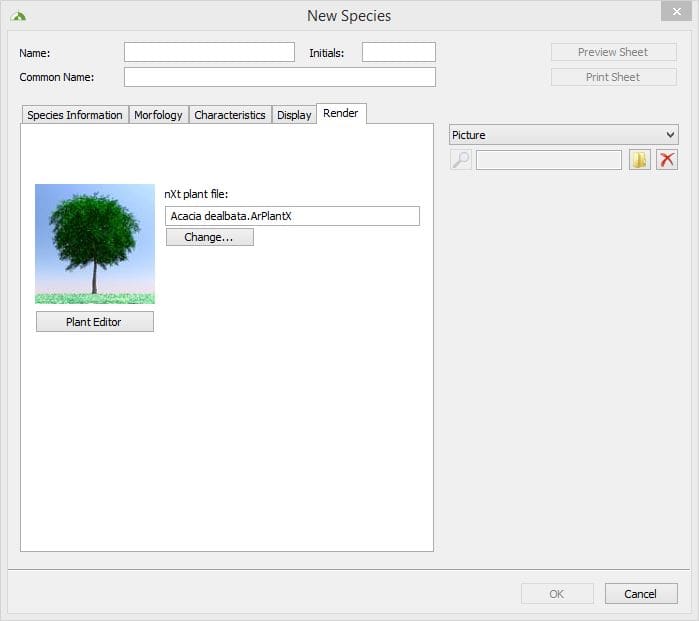 La rappresentazione realistica utilizza un file nXt (definito dall’estensione file “ArPlantX”) che integra le texture e l’aspetto della specie di pianta da rappresentare.
La rappresentazione realistica utilizza un file nXt (definito dall’estensione file “ArPlantX”) che integra le texture e l’aspetto della specie di pianta da rappresentare.
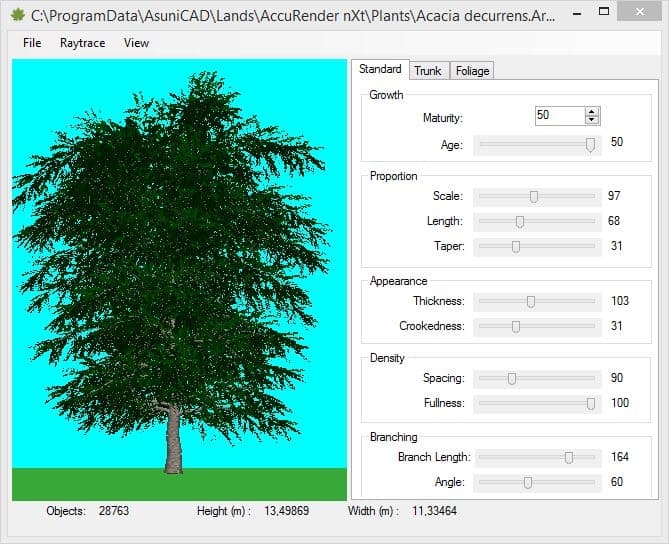 Quando lavori con il file nXt nell’editor delle piante, utilizza i controlli del cursore e i pannelli a destra della finestra di dialogo per definire l’aspetto della specie della pianta e i materiali per la texture delle varie parti (tronco, rami, foglie, fiori, ecc).
Dal pannello relativo al fogliame, è possibile creare varie definizioni di fogliame assegnate a diverse stagioni. Tali definizioni possono essere utilizzate per la simulazione stagionale durante il rendering del modello in cui sono state inserite le piante.
Esistono alcuni modelli disponibili (File > Nuovo) con vari tipi di piante da cui creare il nuovo file.
Le nuove specie di piante create vengono archiviate nel database delle piante sul computer e sono disponibili per i nuovi progetti di Lands Design.
Quando lavori con il file nXt nell’editor delle piante, utilizza i controlli del cursore e i pannelli a destra della finestra di dialogo per definire l’aspetto della specie della pianta e i materiali per la texture delle varie parti (tronco, rami, foglie, fiori, ecc).
Dal pannello relativo al fogliame, è possibile creare varie definizioni di fogliame assegnate a diverse stagioni. Tali definizioni possono essere utilizzate per la simulazione stagionale durante il rendering del modello in cui sono state inserite le piante.
Esistono alcuni modelli disponibili (File > Nuovo) con vari tipi di piante da cui creare il nuovo file.
Le nuove specie di piante create vengono archiviate nel database delle piante sul computer e sono disponibili per i nuovi progetti di Lands Design.