Lands toolbars don’t appear on the screen. How can I load them?
Lands Design for Rhino
If toolbars are not automatically displayed after installing Lands Design or don’t appear on the screen, they can be loaded manually by using the same method used to load Rhino Toolbars:
First of all, make sure Lands Design is loaded in your Rhino session by typing any Lands command (i.e _laPlant).
Type Toolbar on the command line and open the “Lands Design.rui” file, which is located in the following directory: C:\Users\“UserName”\AppData\Roaming\AsuniCAD\Lands\Rhinoceros (64-bit)\UI
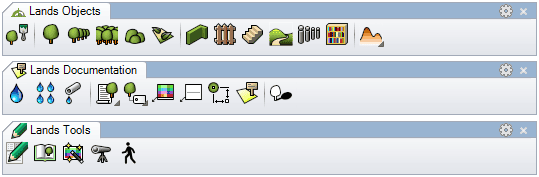
Lands Design for AutoCAD
Launch AutoCAD from the Lands Design desktop icon. This is required to get it registered so that it loads at the start and on-demand.
If you already have used the Lands Design desktop icon once, and you can’t see the Lands Design ribbon, then try to load it manually. To do it follow these steps:
- Open AutoCAD
- Open the Windows Explorer and go to the following folder: “C:\Program Files\Lands Design (AutoCAD)\Bin“.
- Find the corresponding .arx file according to your AutoCAD’s version:
- AutoCAD 2015-2016 -> lands20x.arx
- AutoCAD 2017 -> lands21x.arx
- AutoCAD 2018 -> lands22x.arx
- AutoCAD 2019-2020 ->lands23x.arx
- AutoCAD 2021-2022 -> lands24x.arx
- Drag this file into AutoCAD’s window. Lands Design will load and get registered for that AutoCAD version